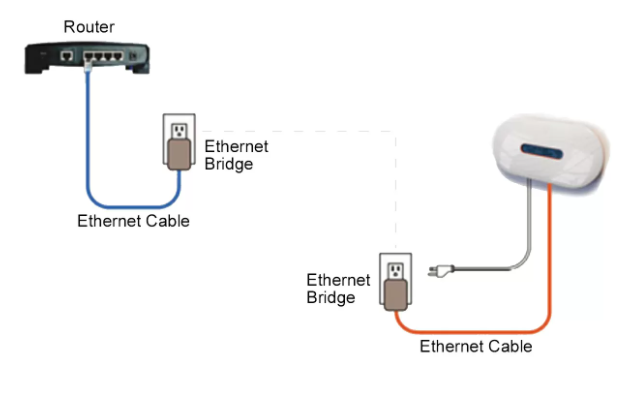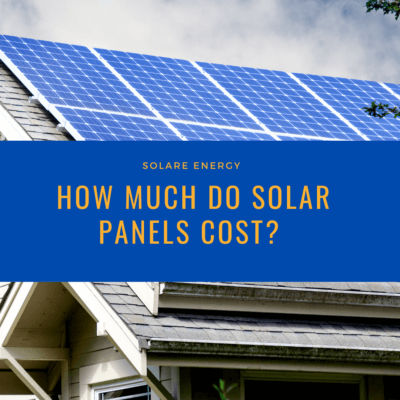Connecting the Tesla Energy Gateway to your home WiFi network
- Open your Tesla app. On the main screen, scroll down until you see “Serial: Tap to reveal”.
- Tap on the message and it will reveal your Gateway Serial number. Write this down
- Stand near your Tesla Energy Gateway, and go to Settings and then WiFi on the app and find a wireless network that has “TEG” followed by the last three characters of your gateway serial number (Ex. TEG-123).
- Connect to this network. You may see a message saying that you are not connected to the internet. This is normal because you just connected to a local network, not an internet network.
- When prompted for a password, enter your Gateway Serial number.
- Once connected to the network, open a browser and enter 192.168.91.1 in the address bar. When you first connect, a privacy warning may appear, this only indicates that the browser does not recognize the Gateway certificate. However, it is safe to click through this warning and proceed with the connection to the Gateway.
- The next step depends on your browser. In Chrome, click “Advanced;” on the next page, click “Proceed.” In Safari, click “Show Details;” on the next page, click “Visit this Website.”
- You’ll see the login prompt below. Select “Customer” for login type and enter the email that your Powerwall is registered to. The password will be your Gateway Serial number.After signing in, you’ll see the following:
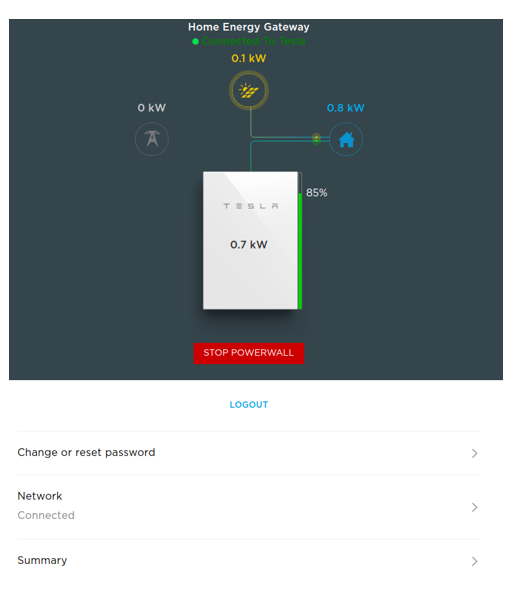
- Tap on “Network” and then “Wi-Fi” and then select your home WiFi network and tap on it. When prompted, enter the password for your home WiFi network. The gateway may take a few minutes to connect to your WiFi. The icon next to “Wi-Fi” will turn green when your gateway has successfully connected to your WiFi network.
NOTE: the gateway is only compatible with 2.4 GHz networks. If you have a dual band router that broadcasts 2.4 and 5.0 GHz networks, select the 2.4 GHZ network.